Εισαγωγή επιφάνειας 3D από το Google Earth στο AutoCAD
Συνηθίζαμε να μιλάμε για το πώς εισαγάγετε μια εικόνα από το Google Earth μέχρι το AutoCAD, ας δούμε πώς να εισαγάγουμε την επιφάνεια και να κάνουμε αυτή την εικόνα να είναι έγχρωμη και μπορεί να κυνηγάει σε αυτήν την επιφάνεια 3D.
Το κόλπο είναι το ίδιο με το είδαμε με τη Microstation, δημιουργώντας ένα υλικό και ακόμη και λύνει το πρόβλημα ότι η εικόνα είναι σε κλίμακα του γκρι.
1. Επιλέξτε τη φωτογραφία στο Google Earth
Απαιτείται να ανοίξετε το Google Earth, να απενεργοποιήσετε το επίπεδο εδάφους, τη βόρεια πυξίδα και την ορθογώνια προβολή. Όσο καλύτερη προσέγγιση έχουμε, μπορούμε να επιτύχουμε καλύτερη ανάλυση, όπως συζητήσαμε στην προηγούμενη δημοσίευση.
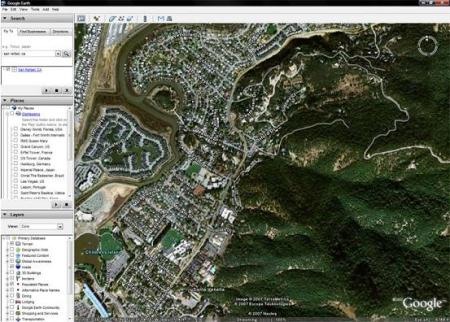
2. Εισαγάγετε το πλέγμα 3D
Κατά το άνοιγμα του AutoCAD, δεν πρέπει να ελαχιστοποιήσετε το παράθυρο του GoogleEarth ούτε να το κλείσετε, αλλά διατηρήστε τη μεγιστοποιημένη προβολή που θέλετε να καταγράψετε.
![]() Στη συνέχεια, ενεργοποιούμε το εικονίδιο που υποδεικνύεται στα δεξιά, μέσω της εντολής κειμένου "ImportGEMesh"
Στη συνέχεια, ενεργοποιούμε το εικονίδιο που υποδεικνύεται στα δεξιά, μέσω της εντολής κειμένου "ImportGEMesh"
Σε περίπτωση Map3D AutoCAD ή AutoCAD Πολιτικής 3D, το πλέγμα μεταξύ κυνήγι γεωαναφοράς συντεταγμένες κουτί Google Earth (παρέχεται ένα σύστημα προβολής για την κατάρτιση σε χρήση ορίζεται) και η εικόνα θα κυνηγήσουν σε αυτό το πλαίσιο.
Εάν δεν έχετε κανένα από τα δύο προηγούμενα προγράμματα, αλλά μόνο το AutoCAD ή το Architectural, θα ενεργοποιηθεί η επιλογή ένδειξης της κάτω αριστεράς γωνίας και το αρχείο θα εισαχθεί με τις μονάδες μέτρησης σε ένα πλέγμα (πλέγμα 3D) 32 επί 32 τετραγώνων . Το σύστημα θα σας ζητήσει αμέσως τις γωνίες της εικόνας και την περιστροφή.
3. Οπτικοποιήστε την εικόνα στην επιφάνεια
 Εάν αυτό που θέλετε είναι να δείτε την εικόνα που τραβήχτηκε στην επιφάνεια, επιλέξτε την επιλογή «ρεαλιστική» από τον πίνακα «3D modeling».
Εάν αυτό που θέλετε είναι να δείτε την εικόνα που τραβήχτηκε στην επιφάνεια, επιλέξτε την επιλογή «ρεαλιστική» από τον πίνακα «3D modeling».
Στη συνέχεια, επιλέξτε μερικές προβολές που διευκολύνουν την ισομετρική οπτικοποίηση.

4. Βάζοντας την εικόνα σε χρώμα
Αν και η εικόνα εισάγεται αποχρώσεις του γκρι, από το κακό στο Google, αν το τέχνασμα της μετατροπής του υλικού εικόνας που χρησιμοποιείται μπορεί να ληφθεί χρώματα όπως φαίνεται στα παρακάτω βήματα:
- Στην εικόνα που εμφανίζεται στο Google Earth, το αποθηκεύουμε με το αρχείο επιλογών / αποθήκευση / αποθήκευση εικόνας
- Στη συνέχεια, από το AutoCAD, στον πίνακα υλικού, αντιστοιχίζουμε την εικόνα ως υλικό
- Σε μονάδες κλίμακας το αναθέτουμε να ταιριάζει (ταιριάζει με το gizmo)
- Στις επιλογές μωσαϊκού (U πλακιδίων, πλακιδίων V) εκχωρούμε 1
- Στις επιλογές μετατόπισης μεταξύ εικόνων μωσαϊκού (U offset, V offset) εκχωρούμε 0
- Στην περιστροφή εκχωρούμε 0 Τώρα εκχωρούμε αυτό το υλικό στο πλέγμα μέσω της εντολής "materialmap" με την επιλογή "planar" Και αυτό είναι όλο, αλλάζουμε τη λειτουργία από "realistic 3D view" σε shaded mode (shademode)

5. Εγκατάσταση επέκτασης
Για να εγκαταστήσετε αυτήν την εφαρμογή πρέπει να κάνετε λήψη από τη σελίδα εργαστηρίων AutoDesk. Μόλις το αρχείο αποσυμπιεστεί, εκτελείται και πρέπει να επιλεγεί η διαδρομή εγκατάστασης της έκδοσης AutoCAD όπου θέλουμε να εγκατασταθεί το πρόσθετο, σε περίπτωση που υπάρχουν περισσότερα από ένα προγράμματα, πρέπει να γίνει εγκατάσταση για κάθε ένα.
Παρόλο που πρόκειται για διαδικασία που έχει εγκριθεί από την Google Earh, η εικόνα έρχεται σε γκρι κλίμακα και όχι σε χρώμα, από τις διατάξεις της Google.
Αυτό το εργαλείο λειτουργεί μόνο με εκδόσεις 2008, τόσο AutoCAD, AutoCAD Architectural, AutoCAD Civil 3D όσο και AutoCAD Map 3D.
Στην περίπτωση του AutoCAD Civil 3D 2012 και 2011 είναι ήδη ενσωματωμένο. Εάν δεν έχετε Civil3D, μπορείτε να το κάνετε με το Plex.Earth add-on


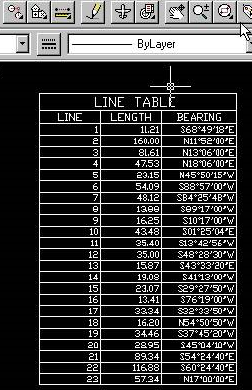




Έχετε δίκιο, η AutoDesk την απέσυρε από τη στιγμή που ξεκίνησε το AutoCAD 2013, επειδή η αλληλεπίδραση με το Google Earth έχασε υποστήριξη.
Το ενσωματωμένο Civil3D 2013 δεν φέρνει πλέον τη διαδικασία εισαγωγής ψηφιακού μοντέλου και δορυφορικής εικόνας από το Google Earth.
μην κατεβάσετε το σύνδεσμο του Autodesk που δημοσιεύσατε
Άριστος φίλος βρήκα εκεί που είναι οι εικόνες.
Σας ευχαριστώ!
Κοιτάξτε τη διαδρομή, καταλαβαίνω ότι όταν το κατεβάσετε, είναι ήδη αποθηκευμένο σε ένα μέρος.
Ελέγξτε το διαχειριστή raster
Έχω συλλάβει την εικόνα του Google Earth σε αστικές cad, όπως κάνω για να αποθηκεύσετε αυτήν την εικόνα από Civil cad, που εργάζονται σε Microstation αυτό είναι εξαιρετικά εύκολο.
Σας ευχαριστώ.
Γεια σας, το ερώτημά μου είναι επειδή έχω αγοράσει το AutoCAD 2009 και όταν μπαίνω στη γραμμή εντολών ImportGEMesh μου λέει ότι η εντολή είναι άγνωστη. Περιμένω την απάντησή σας, σας ευχαριστώ πολύ!
τύπου "shademode" είναι η εντολή που θα σας επιτρέψει να επιλέξετε ανάμεσα σε διάφορους τύπους οπτικοποίησης μεταξύ των οποίων είναι "ρεαλιστικό"
Γεια σας, η σημείωσή σας είναι πολύ ενδιαφέρουσα, αλλά σας κάνω μια ερώτηση, θα μπορούσατε να προσδιορίσετε στο σημείο 3 πώς θα φτάσετε στις προβολές διάταξης; "ρεαλιστική τρισδιάστατη προβολή" σε σκιασμένη λειτουργία (shademode)", δεν μπορώ να βρω αυτές τις εντολές, θα μπορούσες να τα αναλύσεις λίγο περισσότερο, προσπαθώ να μάθω αυτό το κομμάτι του μόντελινγκ, οπότε κάποια πράγματα ίσως βασικά για σένα, μου είναι άγνωστα.-
Ευχαριστώ και μια αγκαλιά
Αφαιρέστε ενημερωτικό ... Ευχαριστώ για τη διανομή ωραίου post ..
αφορά
ΑΒΟ
http://www.sblgis.com/gps-mobile.aspx
Γεια Adrian
Υπάρχουν διάφοροι τρόποι, στην περίπτωση της εικόνας Spot, στο Google Earth, ενεργοποιήστε τη στρώση στην αριστερή άλλη / spot εικόνα.
Αυτό ενεργοποιεί την κάλυψη των υφιστάμενων εικόνων spot, αν κάνετε κλικ στην μπάλα που βρίσκεται στο κέντρο, εμφανίζεται η λεπτομέρεια της εικόνας και επίσης ένας σύνδεσμος για να την αγοράσετε online
Σε περίπτωση εικόνας Digital Globe, μπορείτε να το κάνετε προς αυτή την κατεύθυνση
http://www.digitalglobe.com/index.php
εκεί μπορείτε να επιλέξετε την προσέγγιση, τον τύπο της εικόνας που σας ενδιαφέρει και όταν είστε έτοιμοι να εφαρμόσετε το κουμπί αγοράς στο κουμπί "παραγγελία αρχείων ή εκτυπώσεων"
αφορά
Γεια Adrian
Υπάρχουν διάφοροι τρόποι, στην περίπτωση της εικόνας Spot, στο Google Earth, ενεργοποιήστε τη στρώση στην αριστερή άλλη / spot εικόνα.
Αυτό ενεργοποιεί την κάλυψη των υφιστάμενων εικόνων spot, αν κάνετε κλικ στην μπάλα που βρίσκεται στο κέντρο, εμφανίζεται η λεπτομέρεια της εικόνας και επίσης ένας σύνδεσμος για να την αγοράσετε online
Σε περίπτωση εικόνας Digital Globe, μπορείτε να το κάνετε προς αυτή την κατεύθυνση
http://www.digitalglobe.com/index.php
εκεί μπορείτε να επιλέξετε την προσέγγιση, τον τύπο της εικόνας που σας ενδιαφέρει και όταν είστε έτοιμοι να εφαρμόσετε το κουμπί αγοράς.
αφορά
πώς μπορώ να αγοράσω (αγοράσω) μια δορυφορική εικόνα της τοποθεσίας μου, παρακαλώ να μου αναφέρετε παρακαλώ.
Εξαιρετική θέση, ας προσπαθήσουμε.
αφορά